Édition des étiquettes codes barres
myKomela vous permet d’éditer vos étiquettes codes barres directement depuis l’application. Vous pouvez éditer des étiquettes au format A4 ou en rouleau continu avec les imprimantes étiquettes spécialisées. Vous pourrez utiliser des formats prédéfinis ou définir vos propres formats d’étiquettes.
Pour rappel, myKomela vous permet de générer automatiquement des codes EAN13 pour vos articles qui n’ont pas d’étiquettes codes barres par défaut. Ce paramétrage s’active dans les « Paramètres applicatifs », onglet « Valeurs par défaut » puis l’option « Génération automatique EAN13 si non renseigné pour article géré en stock ». Vous pourrez générer tous les codes barres de vos articles existants sans code barre. Tous les nouveaux articles créés auront un code barre généré.
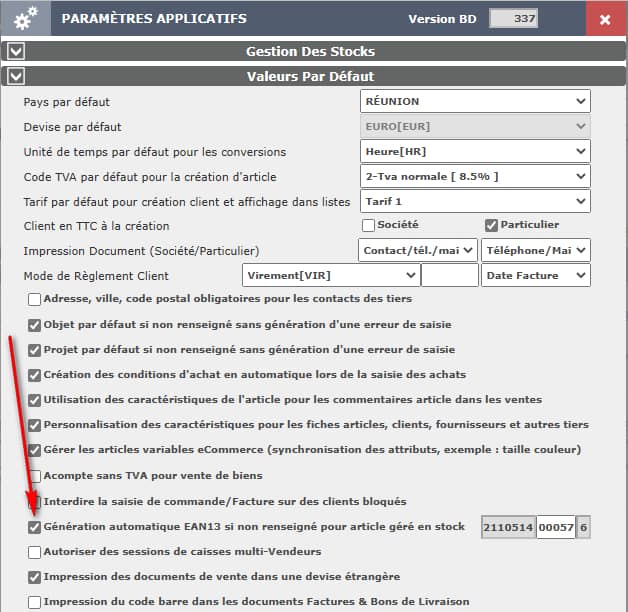
Vous allez pouvoir éditer vos étiquettes dans différentes situations, en fonction de votre besoin.
1 – Édition des étiquettes depuis la liste des articles (menu Organisation/Article)
Depuis la liste des articles, vous pouvez éditer vos étiquettes codes barres en fonction des articles listés. Vous pourrez sélectionner dans la liste les articles concernés pour l’édition des étiquettes codes barres.
Après avoir appliqués vos filtres, vous sélectionnez les articles concernés (la case à cocher devant chaque ligne de la liste d’articles).
Puis vous survolez l’icône d’impression et vous sélectionnez l’édition souhaitée.
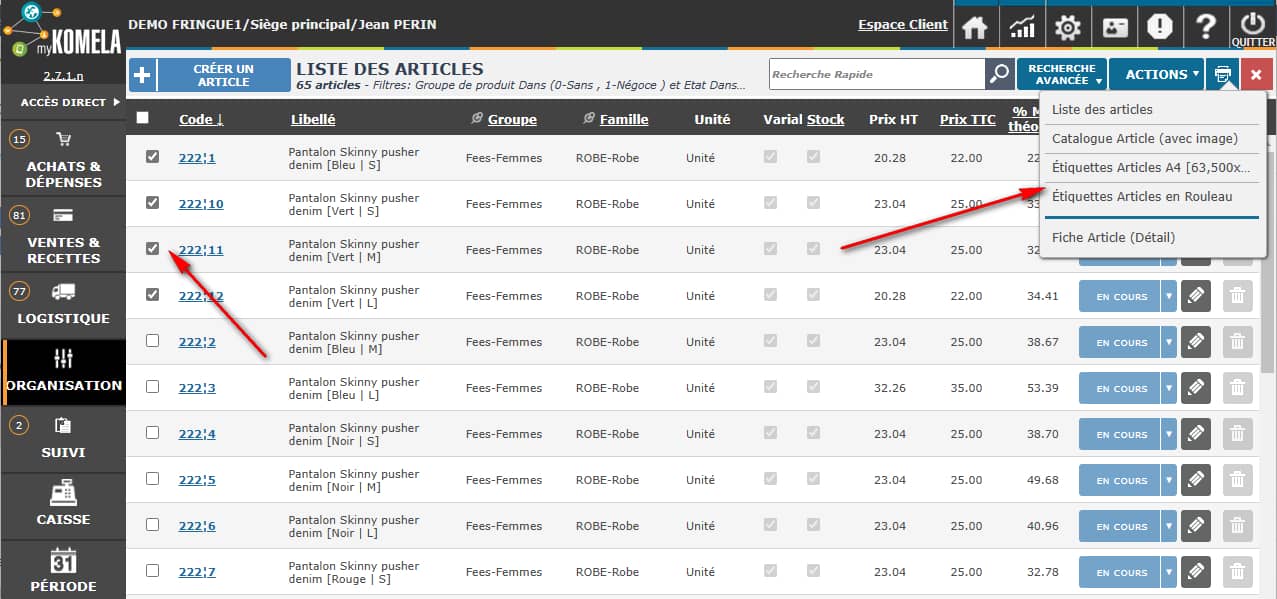
Vous sélectionnez le format souhaité : A4 ou en rouleau.
Format étiquettes A4
Si vous sélectionnez le format A4, vous obtenez une édition des étiquettes sélectionnées dans la liste, une seule étiquette par article.
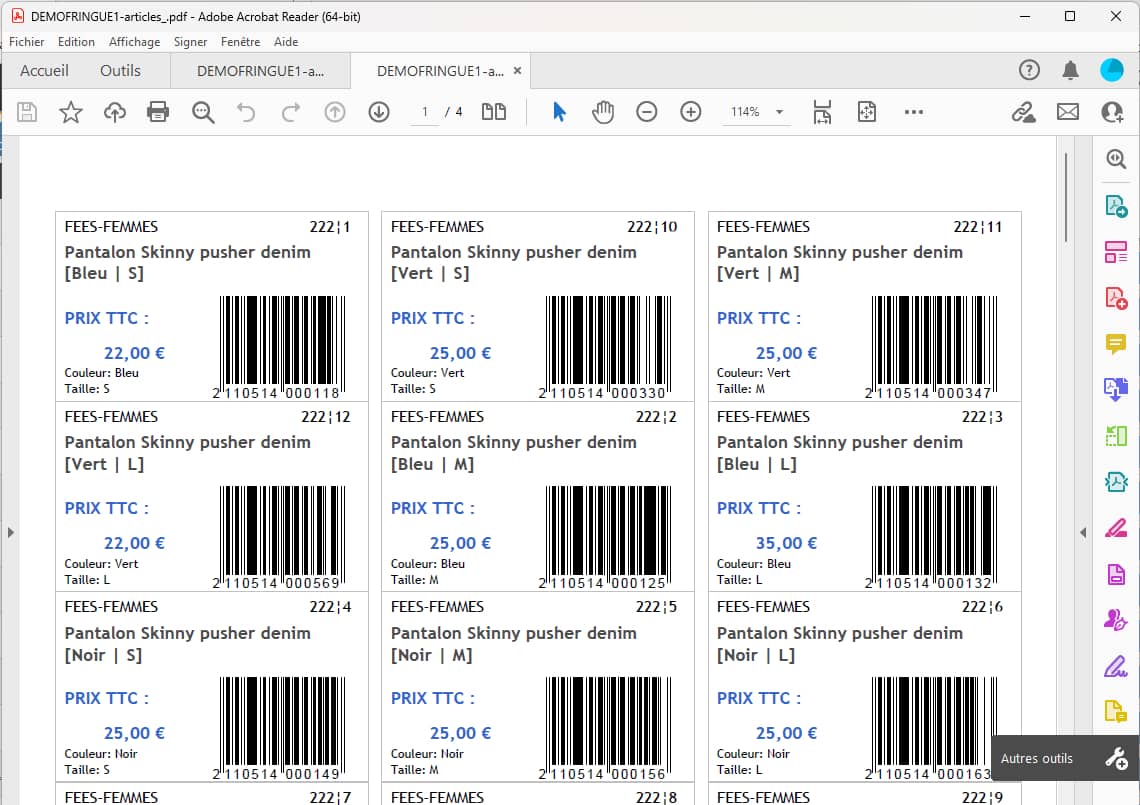
Format rouleau continu
Si vous sélection le format en rouleau, vous allez pouvoir sélectionner des formats prédéfinis (DYMO ou Avery).
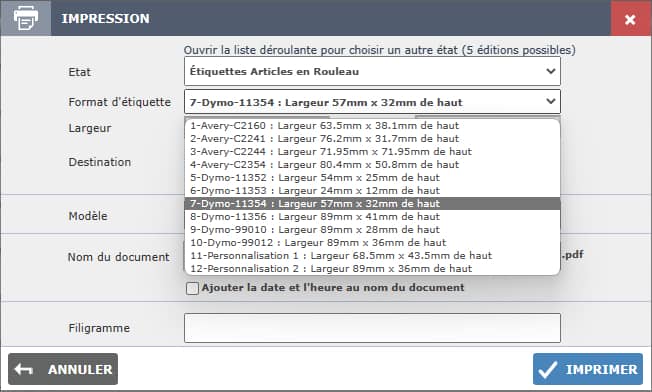
Vous pouvez définir votre propre format aux dimensions personnalisables en mm (2 personnalisations peuvent être enregistrées pour être utilisées ultérieurement).
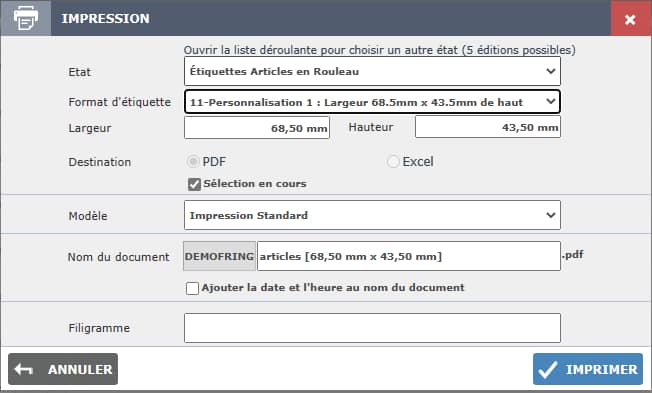
Si vous avez sélectionné des articles dans la liste des articles, l’option « Sélection en cours » est cochée par défaut. Si vous la décochez, l’ensemble des articles de la liste seront édités.
Après avoir cliqué sur le bouton IMPRIMER, un PDF est généré avec vos étiquettes.
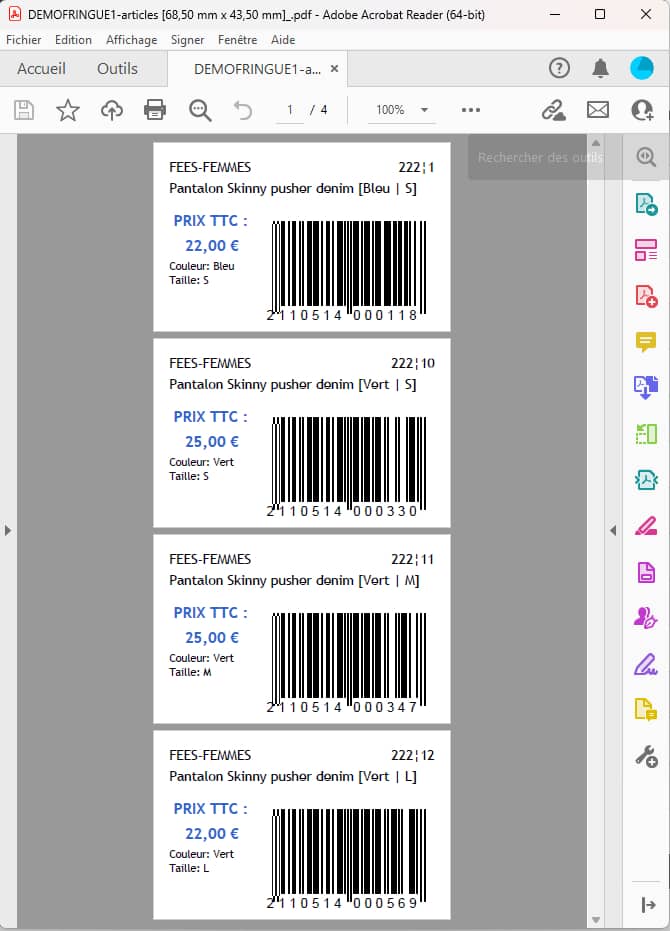
Cliquez sur l’icône d’imprimante pour choisir l’imprimante et lancer l’impression.
Dans les paramètres Acrobat Reader, sélectionnez « Ajuster » et « Choisir la source de papier selon le format de la page PDF » pour vous assurer une édition optimisée de vos étiquettes.
Vous pouvez également choisir le nombre d’étiquettes à éditer (Copies).
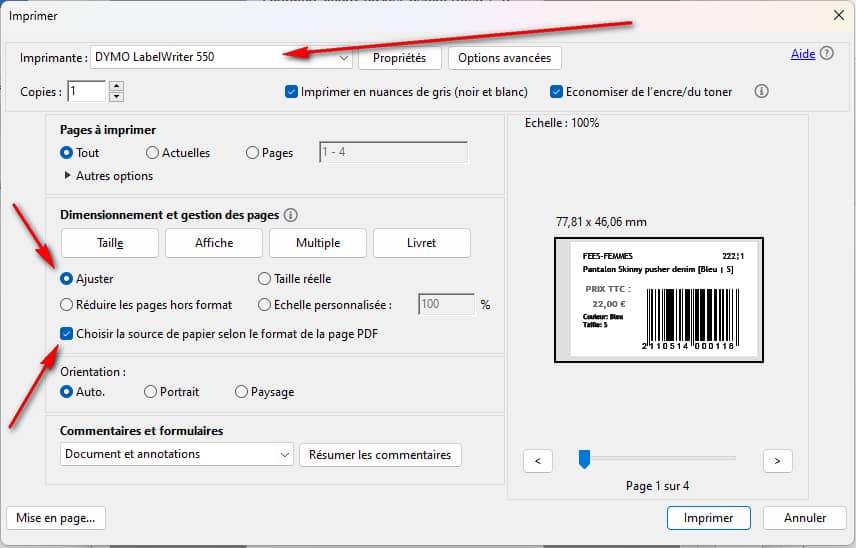
2 – Les autres emplacements dans myKomela pour éditer les étiquettes codes barres
Vous pouvez éditer les étiquettes dans différentes situations et suivant votre besoin :
- depuis la fiche détaillée de l’article, icône d’impression. L’avantage, c’est que vous pourrez choisir le nombre d’étiquettes spécifiques pour votre article,
- depuis la liste des stocks (menu Logistique/Stock). Même fonctionnement que depuis la liste des articles mais avec une option supplémentaire : vous pouvez demandé d’éditer le nombre d’étiquette correspondant au stock disponible de l’article,
- depuis la fiche détaillée du stock de l’article, icône d’impression,
- depuis la fiche détaillée des achats, pour les réceptions (menu Achats/Achat), icône impression. Pour éditer les étiquettes codes barres de vos articles réceptionnés.
